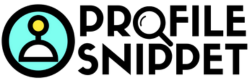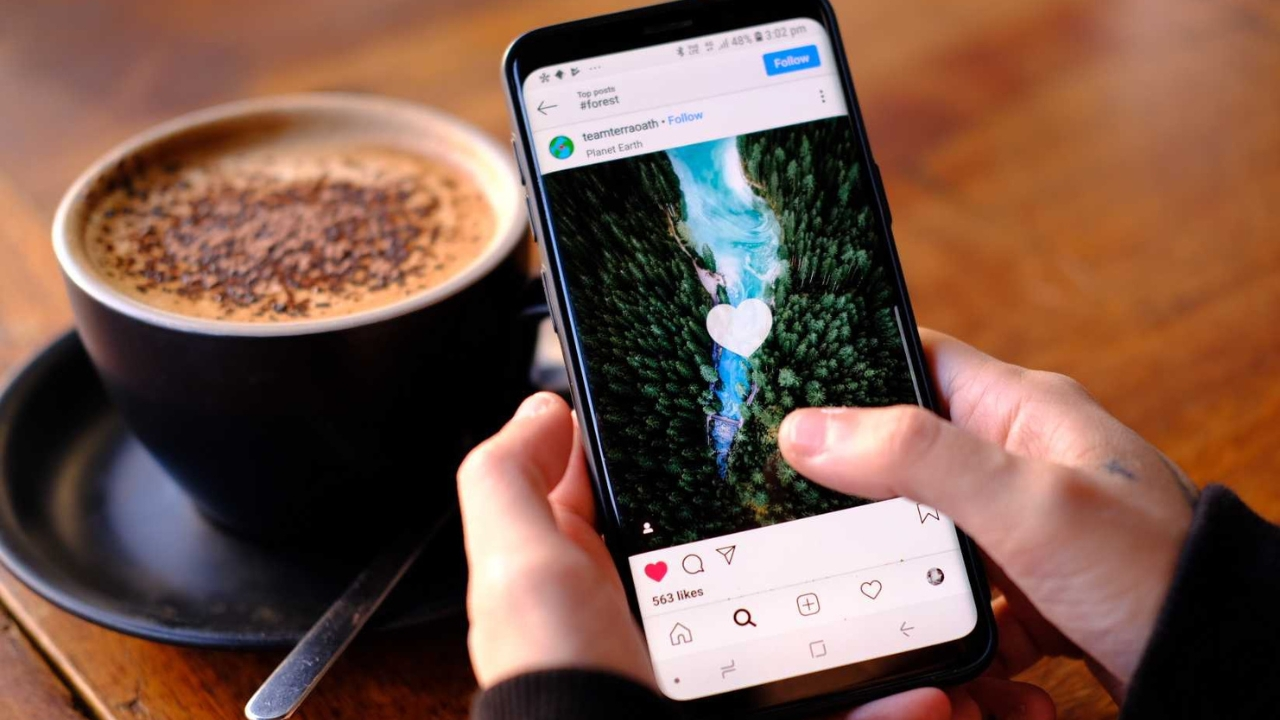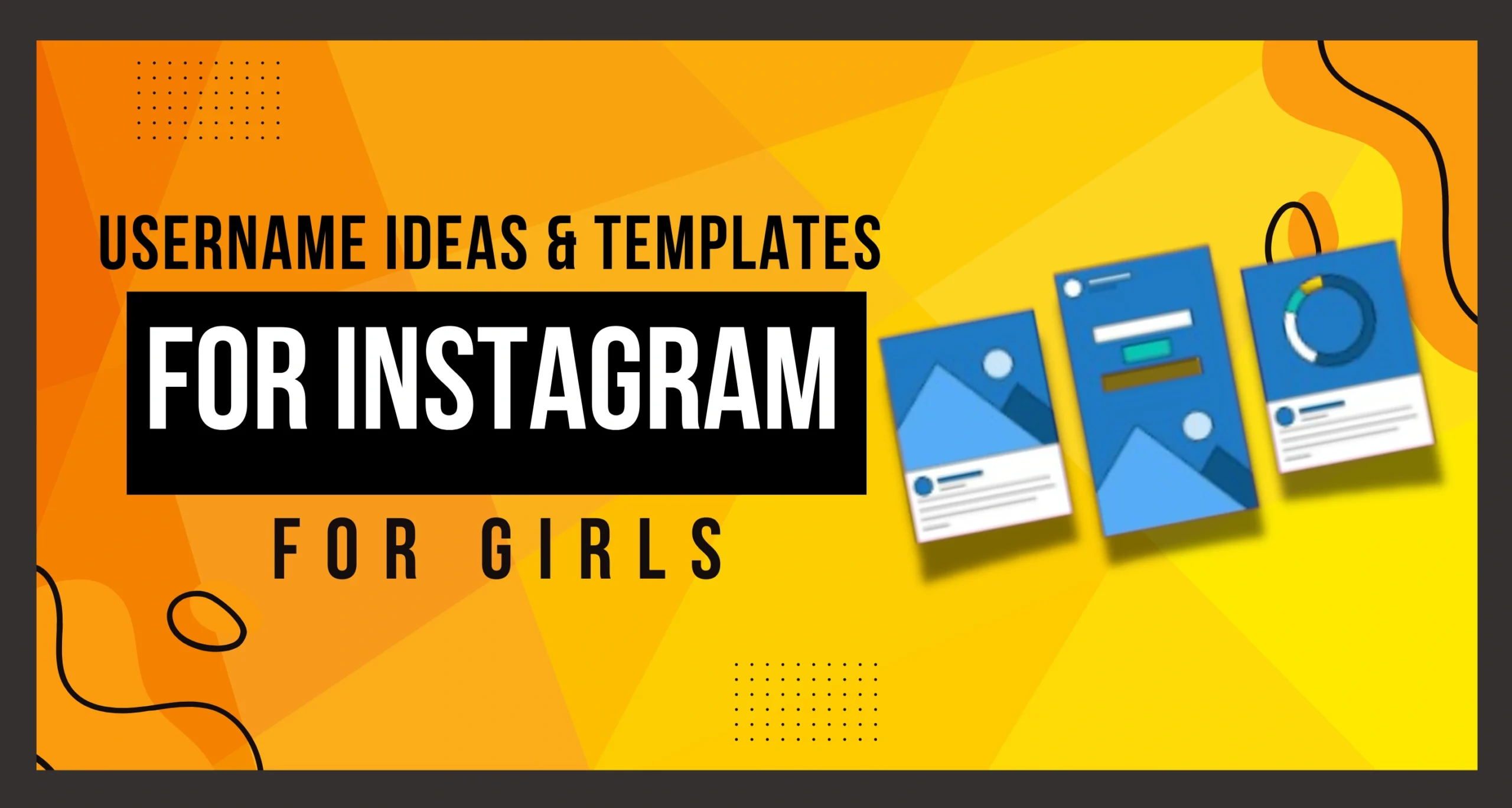In this blog, we’ll tell you through the step-by-step process of editing Instagram captions on both mobile and desktop platforms. You’ll learn how to access the editing features, make effective changes, and apply best practices to ensure your captions continue to captivate and engage your audience.
From fixing errors to enhancing your post’s performance, we’ll cover everything you need to know to keep your Instagram content fresh and relevant.
1. Launch Instagram
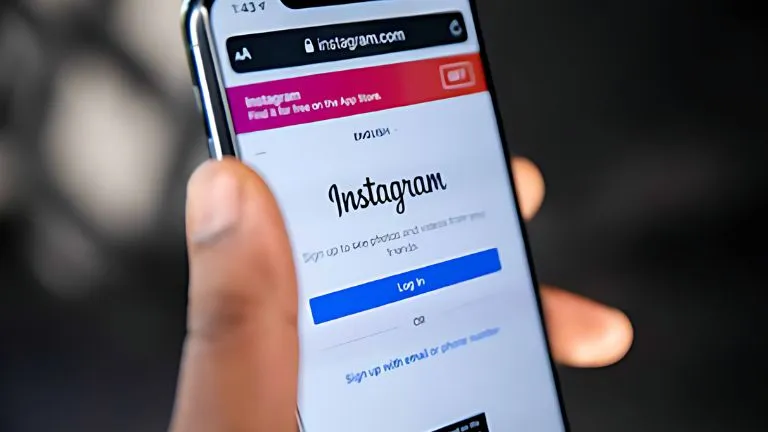
– On Mobile:
Locate the Instagram app icon on your device’s home screen or app drawer. Tap the icon to open the app.
– On Desktop:
Open your web browser and go to https://www.instagram.com. If you’re not logged in, enter your username and password, then click “Log In” to access your account.
2. Go to Your Profile
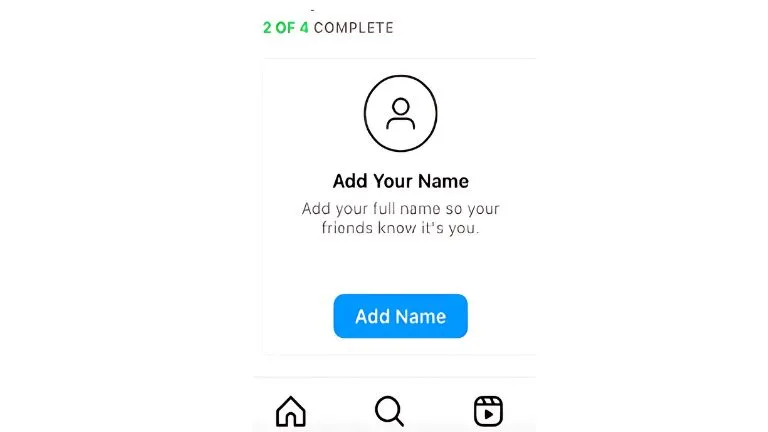
– On Mobile:
Look for your profile icon, which is a small circular image or silhouette typically found at the bottom right corner of the screen. Tap on it to navigate to your profile page.
– On Desktop:
On the top right corner of the screen, you’ll see your profile picture or username. Click on it to go to your profile page.
3. Find the Post
– On Mobile:
Scroll through your feed or profile grid (the series of posts) to find the post you want to edit. You might need to swipe up or down to locate it.
– On Desktop:
Browse through your profile grid to find the post. You can scroll through your profile page or use the “Posts” tab to find it more easily.
4. Open the Post
– On Mobile:
Tap on the post to view it in full-screen mode. This will display the photo or video along with the caption and any interactions.
– On Desktop:
Click on the post to open it in a larger view. This will allow you to see the caption and any tags more clearly.
5. Access Editing Options
– On Mobile:
Tap the three horizontal dots (…) located at the top right corner of the post. This opens a dropdown menu with several options.
– On Desktop:
Click the three vertical dots (…) in the top right corner of the post to reveal the menu.
6. Choose “Edit”
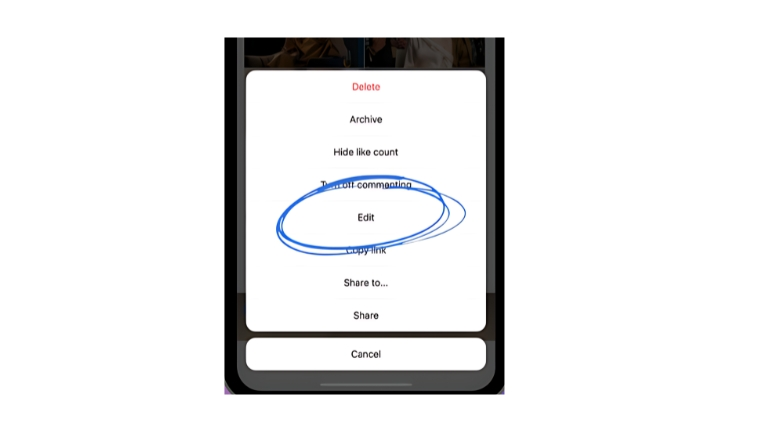
– On Mobile:
From the menu that appears after tapping the dots, select “Edit.” This will enable you to make changes to the caption, tags, and location of the post.
– On Desktop:
After clicking the dots, choose “Edit” from the options provided. This will open the edit screen where you can update your post details.
7. Change Your Caption
– On Mobile:
The caption field will become editable. Tap into the caption area to make changes. You can add new text, correct typos, or remove old information. Once you’re satisfied, tap “Done” in the top right corner to save the changes.
– On Desktop:
The caption field will be open for editing. Click inside the caption box to update the text. You can make any modifications you wish. After making the changes, click “Submit” or press “Enter” to apply the updates.
8. Apply Changes
– On Mobile:
After editing, ensure you tap “Done” to save the changes. This will update your post with the new caption or other modifications.
– On Desktop:
Click “Submit” or press “Enter” to save and apply your changes to the post.
9. Verify Changes
– On Mobile:
Navigate back to your profile and find the post. Verify that the caption or other edits have been updated correctly. You may need to refresh your feed if you don’t see the changes immediately.
– On Desktop:
Return to your profile and check the post. Confirm that your changes have been applied. Refresh your browser if needed to see the updated post.
Editing Tags:
– On Mobile:
While in the “Edit” mode, scroll down to the section where you can see tagged people. Tap on the tags to either remove them by tapping the “Remove Tag” option or add new tags by selecting “Add Tag” and then tagging people in the photo.
– On Desktop:
In the “Edit” mode, find the section for tagged people. You can click on existing tags to remove them or add new ones by clicking “Add Tag” and then selecting the people you want to tag.
Changing Locations:
– On Mobile:
During the editing process, locate the location field beneath the caption. Tap on it to either change the location by searching for a new place or remove the location tag by selecting “Remove Location.”
– On Desktop:
In the “Edit” mode, find the location field and click on it. You can enter a new location to update or click “Remove Location” if you want to remove the current location tag.
Adding or Removing Multiple Tags
– On Mobile:
To manage multiple tags, tap “Tag People” while editing. You can add multiple tags by selecting “Add Tag” and placing them on the post, or remove existing tags by tapping on the tags and selecting “Remove Tag.”
– On Desktop:
Click on “Edit” and then “Tag People.” You can add multiple tags by selecting “Add Tag” and placing them on the image, or remove tags by clicking on them and choosing “Remove Tag.”
Updating Post Details:
– On Mobile:
If your post includes product tags, special mentions, or any other details, you can update these during the editing process. Tap on the appropriate section to make changes or add new details.
– On Desktop:
Similarly, click “Edit” and manage product tags or other details. You can update or remove these as needed while in the edit mode.
This detailed guide should help you navigate the process of editing your Instagram posts efficiently and effectively.
Conclusion on How Do you Edit Instagram Captions
In summary, editing Instagram captions is easy and impactful. Quickly update your posts on mobile or desktop to keep your content fresh and engaging. For more tips, check out profilesnippet.com!
Instagram captions can be up to 2,200 characters long, including spaces and emojis. This typically translates to about 300-400 words, depending on the length of your words and sentences. Keep in mind that only the first few lines are visible without tapping “more,” so it’s a good idea to make the beginning of your caption engaging to catch the reader’s attention.
To add closed captions to Instagram posts, tap the three dots at the top of your video and choose Manage Captions. Turn on the switch next to Captions.